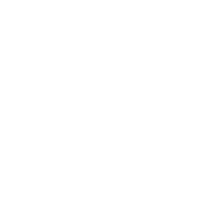
Win11電腦藍色畫面怎麼辦?
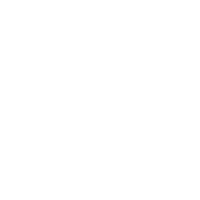
Win11電腦藍色畫面怎麼辦?電腦藍色畫面是最為常見的系統故障問題之一,當電腦出現藍色畫面時一般分為可以開機以及無法開機的情況,針對這兩種情況,下面小編分別準備了對應的解決方法,有需要的朋友們歡迎收藏慢慢看哦。
注意:
-操作前務必備份電腦全盤資料至外部儲存裝置(隨身碟、行動硬碟)。
-付費軟體的重新啟用方式或重新安裝方式備份,例如Office,需要記住Office啟用賬號和密碼。
-備份後,需要將外部儲存裝置拔除再進行重置操作。
1、按【Win】鍵,或點選工作列上的【開始圖示】,然後在開啟的已固定應用下,找到並點選開啟【設定】。
2、設定視窗,左側選擇的是【系統】,右側點選【恢復(重置、高階啟動、返回)】。
3、當前路徑為:系統 - 恢復,點選恢復選項下的重置此電腦(選擇保留或刪除個人檔案,然後重新安裝 Windows)右側的【初始化電腦】。
4、選擇一個選項,建議選擇刪除所有內容。
保留我的檔案:刪除應用和設定,但保留個人檔案。
刪除所有內容:刪除所有個人檔案、應用和設定。
注意:選擇保留我的檔案選項,依然有風險,發生預料之外的錯誤,而導致個人資料丟失,務必全盤備份個人資料後操作。
5、你希望如何重新安裝 Windows?建議選擇本地重新安裝。
雲下載:下載並重新安裝 Windows (需要聯網)。
本地重新安裝:從此裝置重新安裝 Windows。
6、其他設定,建議選擇預設設定,直接點選【下一頁】即可。
刪除應用和檔案。不清理驅動器。
僅刪除 Windows 驅動器中的所有檔案:電腦存在多個磁碟機代號,預設只刪除C盤所有內容,其它磁碟機代號不影響(若電腦只有C盤,則不會出現此選項)。
注意:預設選擇只會刪除C盤所有資料,依然有風險,發生預料之外的錯誤,而導致個人資料丟失,務必全盤備份個人資料後操作。
7、最新更新,此電腦最近已更新。如果繼續重置這臺電腦,你將無法撤消更新,沒問題的話,點選【下一頁】。
8、準備就緒,可以初始化這臺電腦,最後確認重置系統的所有設定,確認設定無誤,點選【重置】即可。
需要保持電腦處於接通電源狀態,等電腦重置完成,進入基礎設定介面即可操作。
1、隨身碟一個(儘量使用8G以上的隨身碟)。
2、在本頁面下載隨身碟啟動盤製作工具:裝機大師。
3、ghost或ISO系統映象檔案(https://www.xitongzhijia.net/win11)。
4、一臺正常聯網可使用的電腦。
注意:製作期間,隨身碟會被格式化,因此隨身碟中的重要檔案請注意備份。如果需要安裝系統的是C盤,重要檔案請勿放在C盤和桌面上。
1、首先,關閉所有的防毒軟體,然後執行裝機大師軟體,軟體會進行提示,仔細閱讀後,點選我知道了進入工具。
2、進入工具後,在最上方選擇隨身碟啟動,進入隨身碟啟動盤製作介面。
3、保留預設格式和分割槽格式,無需手動更改。點選開始製作。
4、工具會自動提示是否開始製作。注意:製作工具將會清理隨身碟中所有的資料且不可恢復,請提前儲存隨身碟中重要資料檔案。
5、等待隨身碟製作完畢。
6、隨身碟製作完畢後,工具會進行提示,並且顯示當前電腦的開機隨身碟啟動快捷鍵。
7、製作完畢後,需要測試當前隨身碟啟動盤是否製作完成。需要點選右下方 模擬啟動-BIOS啟動,檢視當前隨身碟啟動盤是否製作成功。
8、稍等片刻,成功顯示此介面則為成功。
9、然後關閉軟體,使用者需要將下載好的系統移動到隨身碟中即可。
1、查詢自己電腦主機板的隨身碟啟動盤快捷鍵。
2、隨身碟插入電腦,重啟電腦按快捷鍵選擇隨身碟為第一啟動項。進入後,鍵盤↑↓鍵選擇第二個【02】啟動Windows10PEx64(網路版),然後回車。
3、進入PE介面後,點選桌面的一鍵重灌系統。
4、開啟工具後,點選瀏覽選擇隨身碟中的下載好的系統映象ISO。選擇後,再選擇系統安裝的分割槽,一般為C區,如若軟體識別錯誤,需使用者自行選擇。
5、選擇完畢後點擊下一步。
6、此頁面直接點選安裝即可。
7、系統正在安裝,請等候。
8、系統安裝完畢後,軟體會自動提示需要重啟,並且拔出隨身碟,請使用者拔出隨身碟再重啟電腦。
9、重啟後,系統將自動進入系統安裝介面,到此,裝機就成功了!

Win11記憶體佔用率過高怎麼辦?
怎麼修改遠端埠?
Win11自帶的故障檢測修復功能怎麼使用?
相信很多小夥伴不清楚在Win11系統中有一個實時輔助字幕功能,該功能可以幫助使用者正在觀看一些無字幕的電腦時自動顯示實時字幕,那麼我們要如何開啟這個功能呢?
很多使用者在使用電腦的時候都喜歡將桌面桌布設定成自己喜歡的,但有時候桌面圖示的大小會嚴重影響到整體介面的美觀,這時候就有使用者想要去調整圖示大小卻不清楚要如何操作?
不少喜歡玩大型遊戲或者使用3D影象處理軟體的使用者都是比較在意顯示卡,而只有檢視到自身所使用的電腦是什麼型號的顯示卡才能夠確定能不能帶動整個遊戲,那麼Win11系統要如何去檢視顯示卡型號呢?
怎樣進行Win11系統的重灌?
軟體怎麼重灌Win11系統?
win10截圖快捷鍵win+shift+s沒有反應怎麼解決?
微信變成英文了,怎麼改回中文. 把手機拿給別人用,卻不小心把微信的語言文字變成英文了,那麼要怎麼改回原來的中文模式,如何把語言轉換成中文,為此,本篇先容以下方法,但願可以匡助到你。
作為安卓陣營的真旗艦產品,三星S23 ultra的實力自然無需筆者多言,不管是在螢幕顯示、影像技術、效能水平、續航方面,都能算做安卓陣營的頂尖,也算是保住了三星安卓機皇的“榮光”。雖說它的價格並不美麗,國行動輒上萬的價格,也不是每一個消費者都買得起的,但是S23 ultra依然成為了熱銷單品。
蘋果今天凌晨正式釋出了iOS16.5首個預覽版,不少果粉感嘆道才釋出的iOS16.4,為何這麼快釋出iOS16.5呢?又有哪些最佳化呢?下面就給大家分享首批忠實果粉升級iOS16.5的體驗感慨感染。
在傳統的攝影圈中,都有這樣一個共識,再好的手機拍照效能也趕不上相機。主要原因是手機需要控制厚度與重量,無法把最提高前輩的部件裝進去。手機攝影,與單反無法對比這是事實,但近年來其拍照水平有了具大的提升。特別有了晶片與演算法的加持,成像效果已經可以滿足大多數使用場景。所以,很多朋友在購買手機時,會越來越重視影視功能。
並不是所有的使用者都追求高效能的旗艦手機,也有很多使用者選擇2000元以內的手機,這些手機的價效比比較出色,擁有強大的續航能力和優秀的效能,甚至在某些方面並不比旗艦手機差,在這些高性價比手機當中有三款非常出色,它們的質量都很強,而且有兔兔安的出色資料作為背書,仍是有一定信服力的。在二零二二年九月份當中,兔兔安根據2000元以下的手機進行了排名,排名前三的分別是OPPO K9 Pro,一加Ace競速版,Redmi Note11T Pro,接下來小編將詳細的介紹這三款手機。
Win11工作列怎麼透明?
近日,蒂姆·庫克在蘋果公司的財報電話會議上,表達了對iPhone在中國市場銷量增長的樂觀態度,儘管大中華區營收比去年下降了8%,降至163.72億美元。
目前市場上幾乎所有50英寸及以上的電視都已普及4K解析度,若您家中電視尚未升級至4K,似乎已稍顯落後。然而,我們真的都觀賞過真正的4K內容嗎?恐怕大多數人的回答會是否定的。在解答這個問題之前,我們首先需要了解什麼是4K。
三年前,中國移動首次提出算力網路理念並付諸產業實踐,走出一條以網強算的新路徑。我們規劃了“泛在協同”“融合統一”“一體內生”三個發展階段,推動算力網路取得廣泛共識,原創技術多點突破,核心理念和關鍵技術融入國家規劃,上升為國家戰新產業方向。當前,中國移動初步建成基礎設施、技術能力和產品服務全面領先的算力網路,圓滿完成算力網路1.0既定目標,全面啟動2.0階段工作,加速邁向3.0新階段。
5月初假期即將結束,各大手機品牌已經開始預熱新機,等待假期結束後公佈新機發布時間。目前,已有多家手機品牌在預熱,比如vivo、蘋果、摩托羅拉等品牌,還在陸續增加中,但只有少部分品牌官宣了新機發布時間,看來大部分的品牌都在等待假期結束,5月份的新機市場即將熱鬧起來。已預熱的新機,主要在高階機、旗艦機、平板等,最多的自然是智慧手機,其次是平板、電腦。
在當今手機市場,直屏、曲面屏以及最近較為熱門的等深四驅屏手機各有其獨特的魅力和適用場景。今天我們一期來探討一下這三種螢幕設計的優勢與侷限性,希望可以給到大家選購建議。
假期之後,剛釋出的機型還是非常多的,vivoX100s系列、vivo X100 Ultra,應該是大家期待的非常久的,目前也已經在預熱階段。而榮耀200系列(基本確定這個命名)也已經正式入網,基本確定會在5月中下旬釋出,按照新機的節奏來看,榮耀200系列的預熱也快來了。
朋友們大家好,我是小俊,今天小俊給大家分享一下如何徹底清理手機記憶體垃圾的方法,讓我們的手機不再卡頓,再多用幾年,具體怎麼操作呢?咱們一起來看看詳細操作方法,大家可以點贊收藏加關注,方便以後需要的時候,可以快速找到!




















